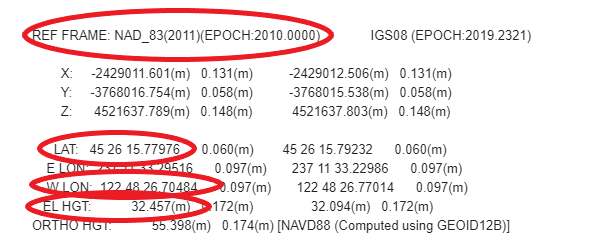¶ New FastRTK Base Software Setup
If Discovery Management Group is managing your bases, we will complete software setup.
Screenshots and instructions are provided for the current stable version of FastRTK software. To get assistance for previous software versions, beta software versions, or to upgrade your software to the latest version, contact Discovery Management.
This page includes instructions for all common base configurations.
- Prior to setup
- Connect to base via Wi-fi
- Determine base coordinates
- Input coordinates to FastRTK software
- Add user credentials
- Use the base
¶ 0. Prior to setup
Print these instructions if needed
Confirm your base configuration with vendor:
- Wi-fi SSID and password
- IP address to access FastRTK software
- Admin account login information
- Antenna model
¶ 1. Access the setup inferface
¶ Any Configuration - Access via Wi-fi
Establish Wi-fi connection
- Search for nearby Wi-fi networks with your mobile device.
- SSID: FastRTK
- Password: fastrtk!
Your device is now connected to the base and will allow you to access the web interface for setup. It will not connect you to the internet.
If a message pops up saying there is no internet connection on this network, choose to stay connected.
Access the web interface
- Open an internet broswer and navigate to http://192.168.25.1 (older versions of FastRTK may use http://192.168.25.1:10000/admin or http://192.168.50.1:10000/admin)
- This is the default IP address for connection via Wi-fi.
- Log in with an admin account.
¶ SIM card configuration
Access via external (public) IP address
- Obtain public static IP address from the SIM card vendor
- Open an internet broswer and navigate to the IP address of the SIM card.
- Log in with your admin account
¶ LAN configuration
- Connect to the FastRTK base station via Wi-fi using a laptop, tablet, or phone. The FastRTK Wi-fi SSID is "FastRTK".
- Open a web browser and go to http://192.168.25.1 (older versions of FastRTK may use http://192.168.25.1:10000/admin or http://192.168.50.1:10000/admin)
- Login with default credentials (provided by your vendor).
- Go to the network tab.
- Fill in the the static IP info provided by the network administrator. All fields are required.
- Click submit. The device will automatically power cycle and come back online with the new static IP settings.
¶ 2. Determining the FastRTK base coordinates
If Discovery Management Group is managing your bases, we will compute the base coordinates and complete software setup.
Option 1: Unknown position (click to expand)
¶ Option 1: Unknown position
¶ Collect raw data (RINEX)
Under the Data page, record raw observation data.
Input desired record time, we suggest 24 hours
Click on Start Recording button. While recording, button will change to Stop Recording
When recording is complete, RINEX file will appear under files.
If you intend to set up at this exact position again in the future:
- Set a monument you can return to (PK nail, stake + tack, etc)
- Set up antenna directly above the monument
- Measure antenna height for your records
- Input the antenna elevation to the FastRTK software, but record the monument elevation for future use. So the next time it is set up over that monument, use the monument elevation + that day's antenna height.
¶ Submit to processing software (e.g. OPUS)
- Download raw data file.
Raw data file naming convention
Raw data file name defaults to "BASEdddf", where:
- "ddd" = day of the year (based on GPS time) file began recording, and
- "f" = unique indentifier for multiple files beginning on the same day.
For example:
- First file recorded on January 1, 2021 = BASE001a.21o
- Second file recorded on December 31, 2021 = BASE365b.21o
For reference, a day of the year calendar can be found here
-
Upload to post processing software such as NGS OPUS.
-
Wait for email that contains coordinate solution. (Typically a few minutes, but can take up to one day)
OPUS instructions
https://www.ngs.noaa.gov/OPUS/
- Choose file from your device
- Default antenna model (check with vendor): HEMA45 NONE
- Antenna height: Typically leave as 0.000 (you want the position of the antenna)If you want to record a monument position for future use... (click to expand)
Measure to the antenna reference point, located at the bottom of antenna, where it screws on to the mounting point, per the image below. Measure antenna height as vertically as possible (not slope distance).
OPUS automatically accounts for the phase center value (the antenna measures to a position inside the antenna called the phase center). When you choose HEMA45 in the antenna model list on OPUS, OPUS automatically corrects for the difference between the phase center and the point you measure to on the antenna.
From OPUS solution
- Use the standard OPUS processing options
- Advanced users can assess CORS and manually select the CORS used in processingChoose coordinates in "REF FRAME: NAD_83(2011)(EPOCH:2010.0000)"
Option 2: Known position (click to expand)
¶ Option 2: Known position
- Setup over known point
- Add antenna height to the known point's elevation (to get antenna position)
Option 3: Using approximate base position (click to expand)
¶ Option 3: Using approximate base position and correcting RTK points after data collection
If your project does not allow time for submitting data to OPUS prior to RTK data collection, you can input an approximate base position to the FastRTK software, collect your points, and correct those points later through post processing.
Be careful measuring antenna heights. Always note the antenna height of your base and your rover, and where that antenna height was measured to.
Measuring antenna height (click to expand)
Programs like OPUS require measuring to the Antenna Reference Point (ARP, typically the lowest location on the antenna) because the user specifies the antenna used and the program accounts for the phase offset (the offset to the internal location in the antenna where the GNSS signals are actually measured).Antennas often include a diagram showing phase center offsets on the underside of the antenna. This is the phase center diagram for a Hemisphere A45 antenna:
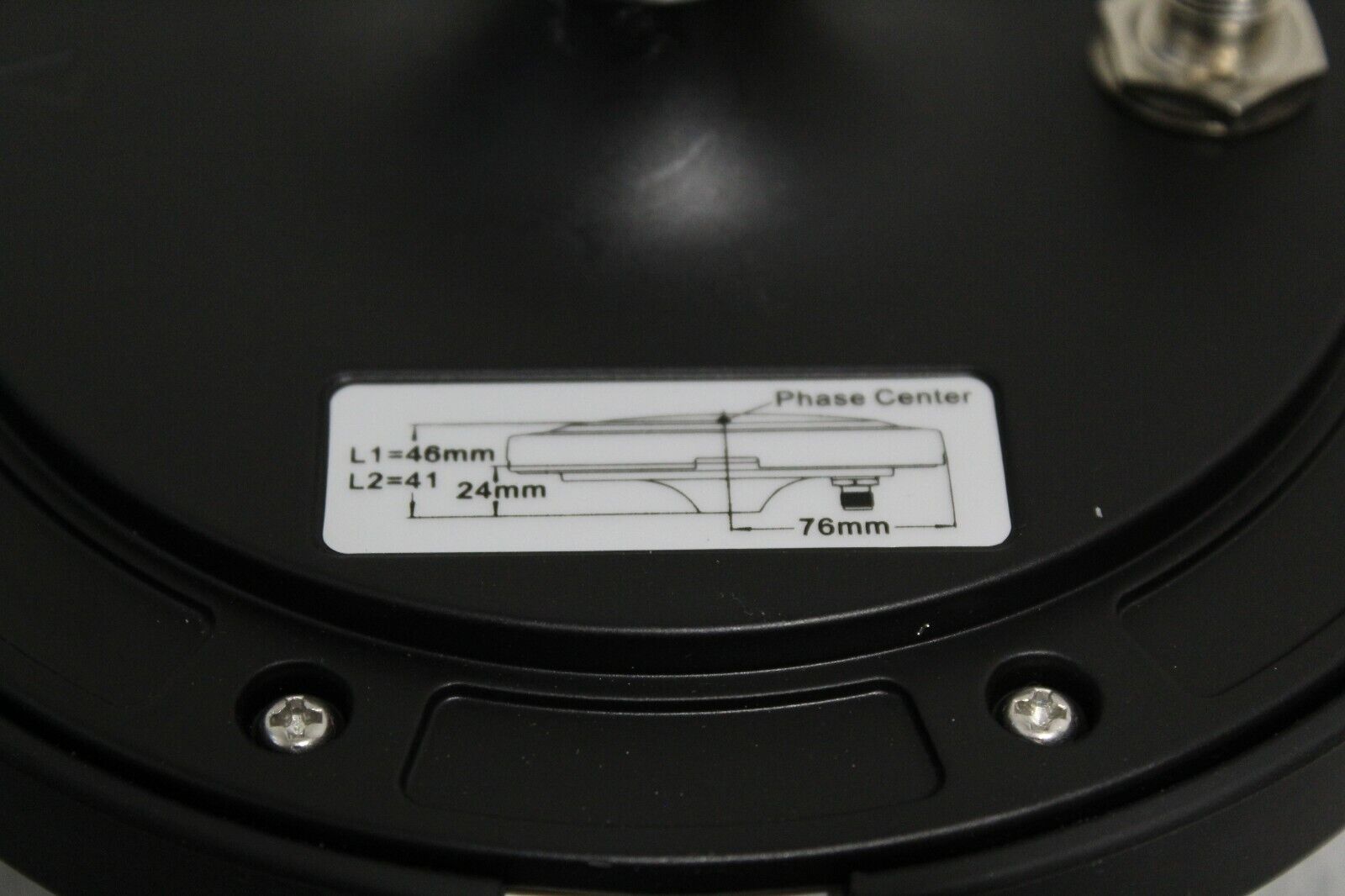
As shown, the L1 phase center is 0.046m from the bottom of the Hemisphere A45 antenna.
¶ 3. Input coordinates to FastRTK software
In FastRTK software, navigate to Coordinate page, under the GNSS section.
Scroll down to the "Set New Reference Coordinate" section, then input the latitude, longitude, and ellipsoid height from the OPUS solution (or other processing software).
Latitude and Longitude can be entered in either degrees-minutes-seconds or decimal degrees. The datum input is for reference only. No coordinate transformations are performed in this software. Enter a note such as: "OPUS-static solution from file AAAA029.24o."
Click the button to Save. Restart the caster from the Tools page in the NTRIP Caster section to apply your coordinates.
You can confirm your coordinates have been applied by checking the reference coordinate on the RTK Streaming page or by checking the base source table at IP address:10000.
From OPUS solution:
Choose coordinates in "REF FRAME: NAD_83(2011)(EPOCH:2010.0000)"
RTK Streaming settings can be edited on the RTK Streaming page, under the GNSS section of the navigation panel. For most users, the only setting to change is the "broadcast ID." A field user will see this value as their Broadcast ID, Differential ID, Diff ID, or other similar name depending on their field data collection software.
¶ 4. Add user credentials
Add NTRIP user credentials from the NTRIP Users page. Click New NTRIP User at the bottom of the page, input a Username, and edit the password, expiration date, and concurrent logins as needed. Once you click Save, the credentials are immediately active for use. (No reboot necessary.)
FastRTK is structured so you have multiple options for how to manage user credentials. In FastRTK 5.x versions, the typical setup is to provide each field user or a group of field users with login credentials. Multiple field users with one login helps streamline training and user management. Each user having a separate login helps when troubleshooting, as the administrator can see attempted logins by username. The number of concurrent logins allowed per set of credentials is controlled at the user level. NTRIP user passwords can be viewed in the FastRTK admin software by admin users. NTRIP users do not have access to the FastRTK admin software.
Administrators can be added on the Admin Users page, under the System section of the navigation panel. Admin users can access the FastRTK admin software and also stream NTRIP corrections. Admin user passwords are stored securely and are not visible to any other users.
¶ 5. The FastRTK base is ready to use!
You can now disconnect your device from the FastRTK web interface and receive corrections on your rover GNSS.